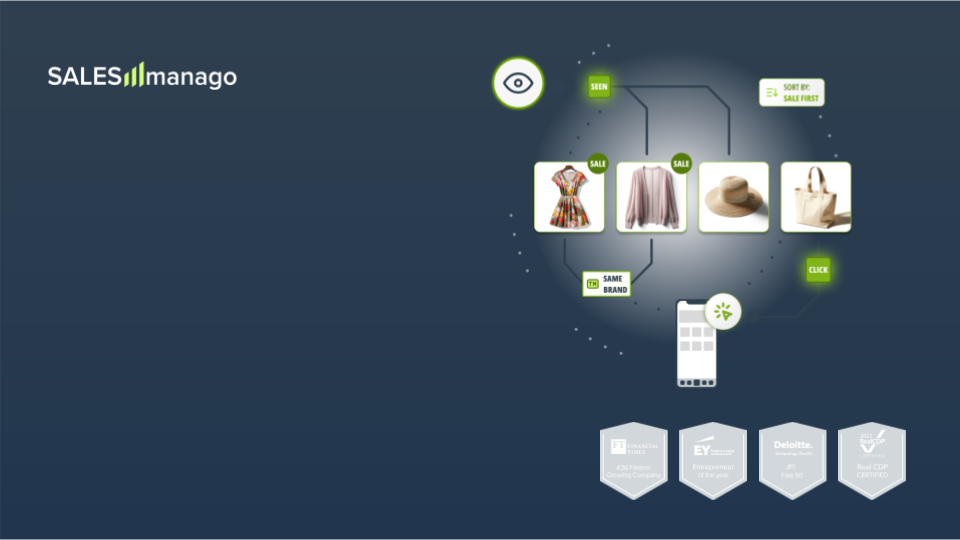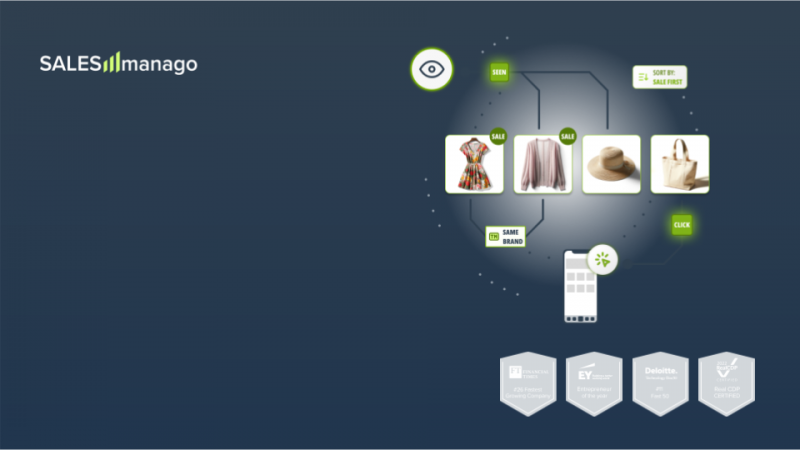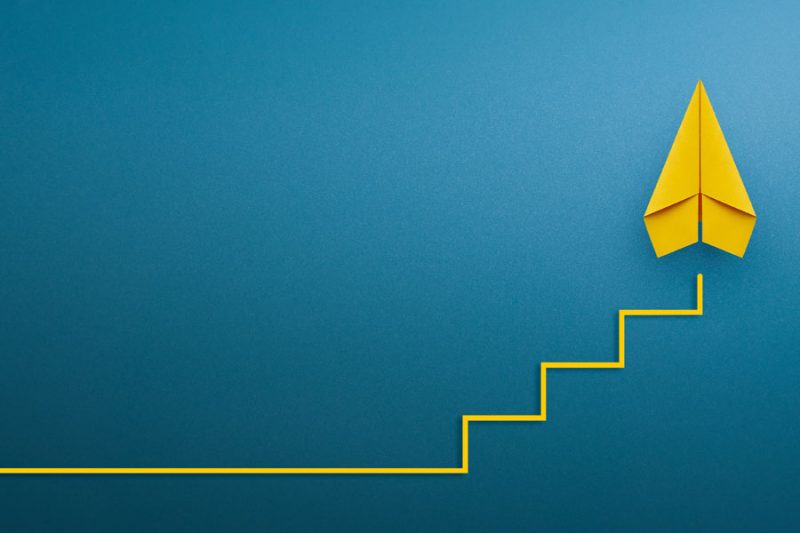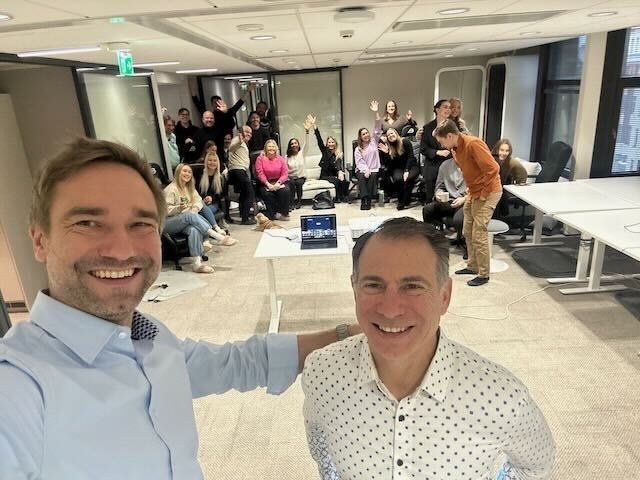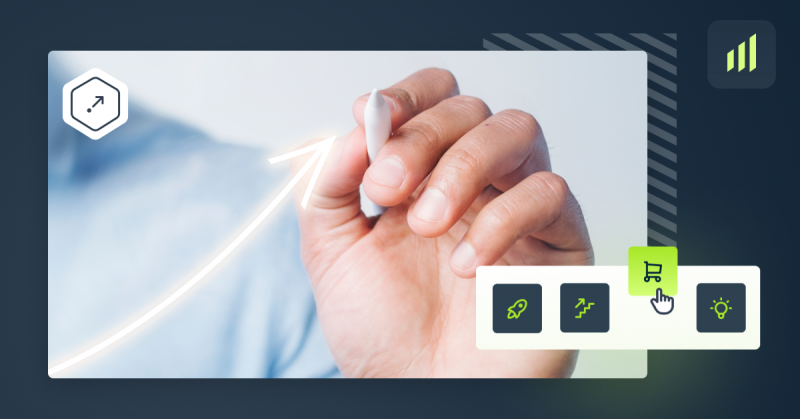W zeszłym miesiącu chwaliliśmy się wprowadzeniem nowego kreatora maili wykorzystujących scenariusz a już dziś przychodzimy z kolejnym udoskonaleniem wprowadzonym do E-mail Drag&Drop Designera, czyli ramką z wyborem produktu. Powiecie, że przecież taka ramka była już dostępna wcześniej! Już spieszę z wyjaśnieniem. W przypadku ‘zwykłej’ ramki produkty dobierane są automatycznie. W zależności od wybranego typu rekomendacji, będą to produkty z porzuconego koszyka, bądź ostatniej wizyty. Zaletą nowej ramki jest możliwość samodzielnego doboru produktów do maila dynamicznego, które będą zaciągane z pliku XML. Teraz Twój mail będzie jeszcze bardziej spersonalizowany i to Ty masz kontrolę nad tym, jakie produkty się w nim znajdą.
Korzyści:
-możliwość samodzielnej personalizacji produktów w mailu dynamicznym
– możliwość proponowania klientom produktów, których nie mieli okazji zobaczyć (nowości lub produkty na specjalne zamówienie)
– budowanie atmosfery zaufania z klientem
– tworzenie w pełni responsywnej wiadomości w zaledwie kilka minut dzięki prostemu i intuicyjnemu kreatorowi Drag&Drop.
Jak stworzyć wiadomość z wykorzystaniem ramki z wyborem produktu?
Przejdź do Drag&Drop Email Designer => Widgety => Ramka z wyborem produktu
Główne kroki:
- Ustawienia widgetu
- Pola produktowe
- Przycisk
- Wybierz produkt
Aby dodać widget do swojego maila, należy przeciągnąć ramkę z wyborem produktu do tworzonej wiadomości. Następnie, wciśnij przycisk Wybierz Produkt, aby zacząć dobierać produkty z galerii. Do trybu edycji widgetu można dostać się również poprzez najechanie kursorem myszy na widget i kliknięcie w ikonę ołówka.
1. USTAWIENIA
Po dodaniu widgetu do swojego maila, możesz przystąpić do ustawień ogólnych:
[1] Układ – wybierz jeden z trzech możliwych układów produktów w ramce.
[2] Ustawienia ogólne – ustawienia ogólne działają dla wszystkich produktów razem.
- Maksymalna liczba produktów w elemencie – wybierz liczbę produktów, które będą wyświetlać się w ramce, maksymalnie możesz wybrać 12.
- Kolor tła – wybierz kolor tła ramki za pomocą selektora kolorów. Odznacz checkbox przezroczysty, a następnie wybierz kolor z palety.
2. POLA PRODUKTOWE
Kolejnym etapem tworzenia wiadomości jest dostosowanie pól produktowych [3]:
Pola produktowe – pliki XML standardowo posiadają cztery podstawowe informacje o produkcie: nazwę, kategorię produktu, opis produktu oraz jego cenę. Natomiast jeżeli plik posiada niestandardowe informacje takie jak promocyjna cena, czy detale można dodać te elementy informacyjne w tej zakładce. Wystarczy kliknąć + na etykiecie z daną informacją.
W polu tekstowym możesz dowolnie edytować czcionkę w ramce produktowej. Wystarczy że zaznaczysz informację, której wygląd chcesz formatować. Możesz zmieniać typ oraz rozmiary czcionki, a także pogrubiać ją, ustawiać kursywę lub podkreślenie. Zmieniaj kolory oraz podświetlenie, dodawaj linki lub wstawiaj punktory.
3. PRZYCISK
W tej sekcji możesz dowolnie dostosować ustawienia przycisku [4] według własnych preferencji. Nie musisz ustawiać podlinkowania do przycisku, ponieważ jest dodawany automatycznie.
Możesz dowolnie edytować:
- Tekst na przycisku – wpisz tekst, który będzie się wyświetlał na przycisku. Obok pola znajdują się selektory kolorów za pomocą których zmienisz kolor tła przycisku oraz kolor czcionki.
- Szerokość przycisku – wprowadź wartość liczbową szerokości przycisku w pikselach.
- Wysokość przycisku – wprowadź wartość liczbową wysokości przycisku w pikselach.
- Położenie przycisku – z rozwijanej listy wybierz jedną z trzech pozycji przycisku w ramce (na środku, z boku, z lewej)
- Zaokrąglenie – określ stopień zaokrąglenia krawędzi przycisku.
4. WYBIERZ PRODUKT
Najeżdżając kursorem na miejsce w widgecie w którym będzie znajdował się produkt, należy nacisnąć przycisk Wybierz produkt. Zostaniesz przekierowany do galerii z produktami, skąd będziesz mógł wybrać interesujące Cię produkty. W galerii funkcjonuje wyszukiwarka, możesz wyszukiwać produkty po nazwie, po kategorii lub po marce.
I wiadomość gotowa!
Źródło obrazka
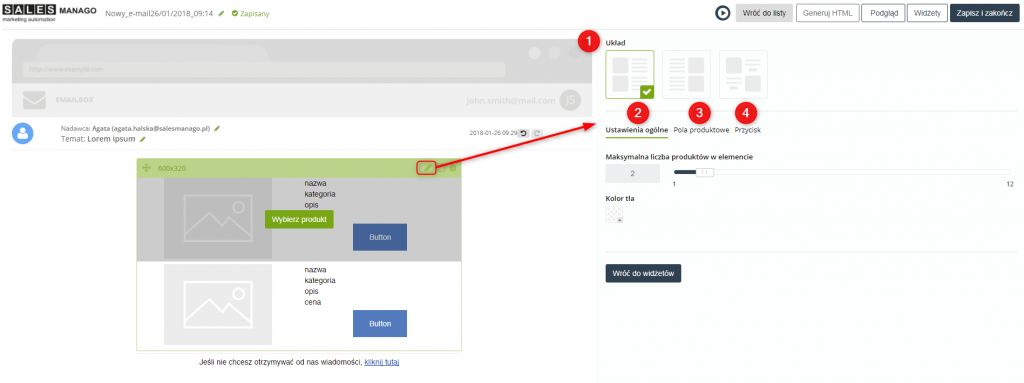
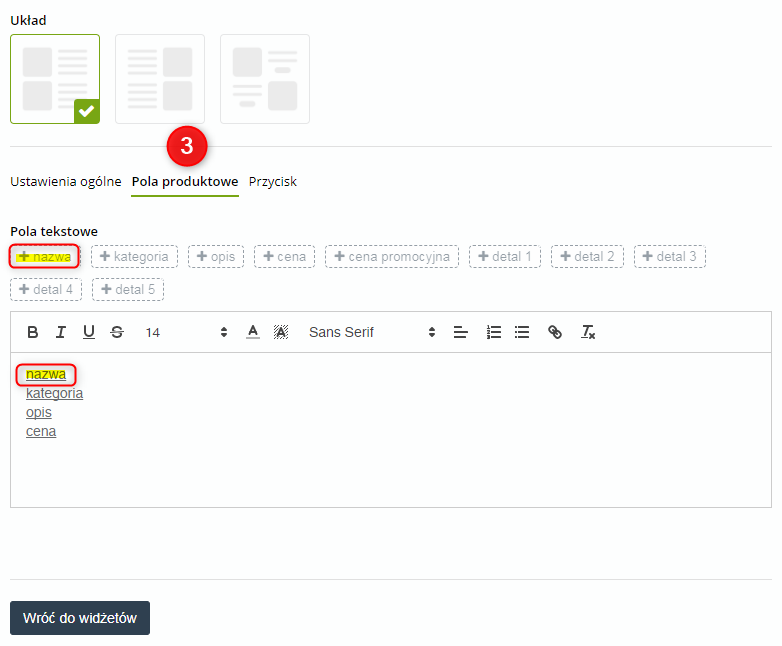
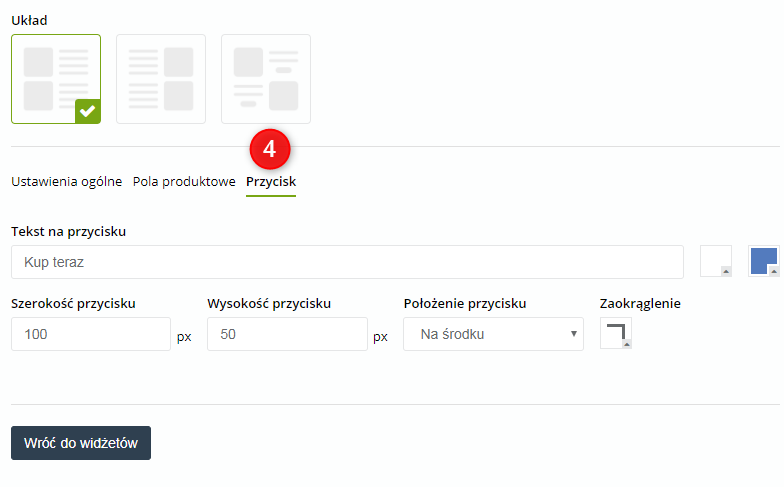
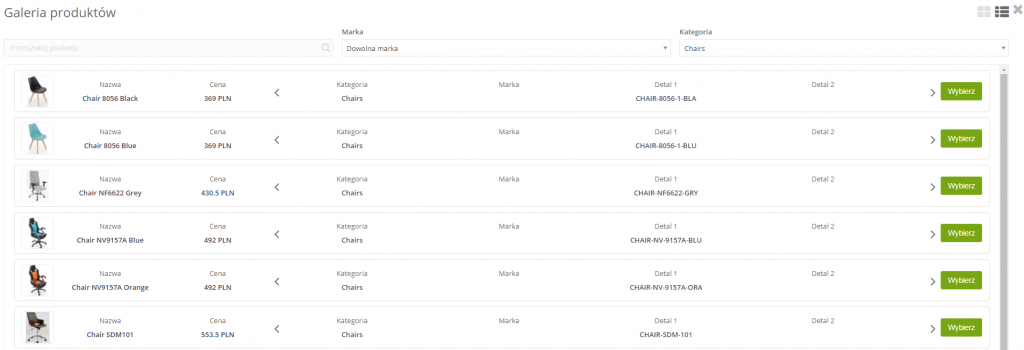
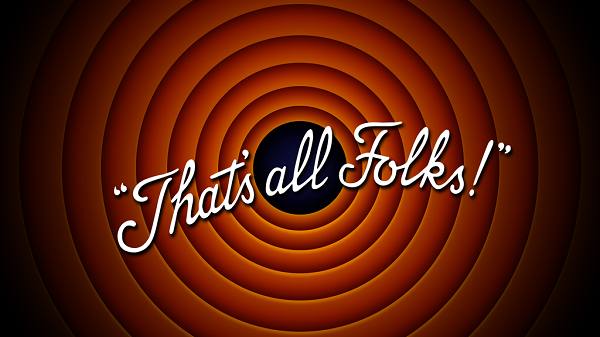
 Follow
Follow