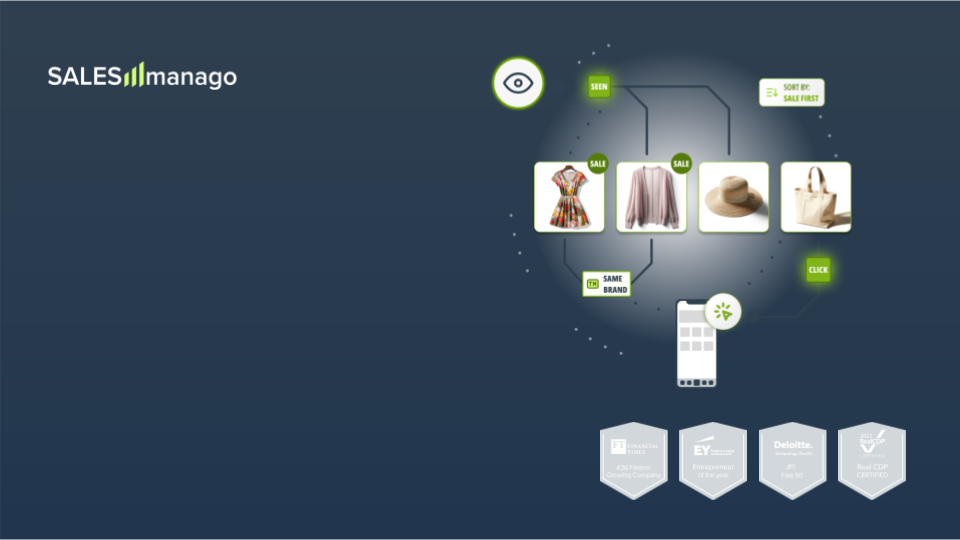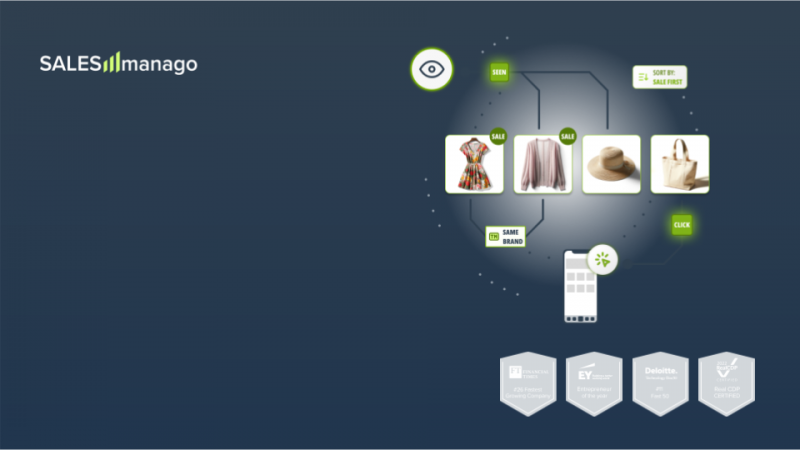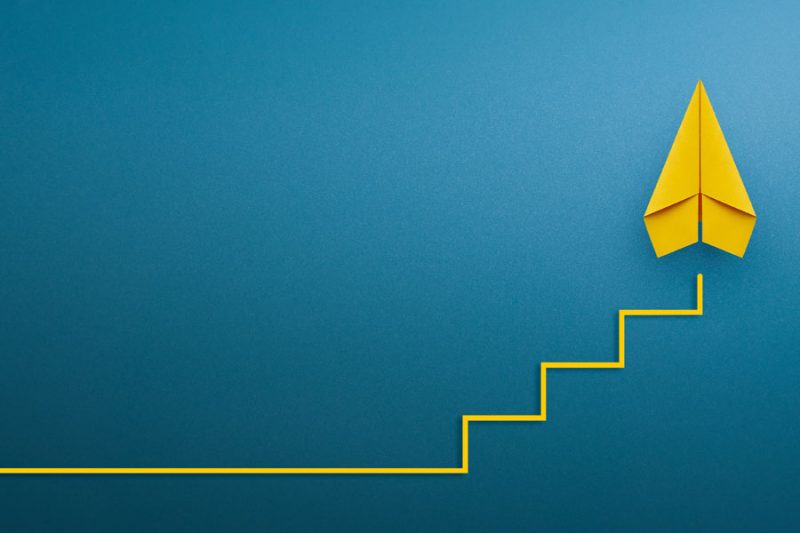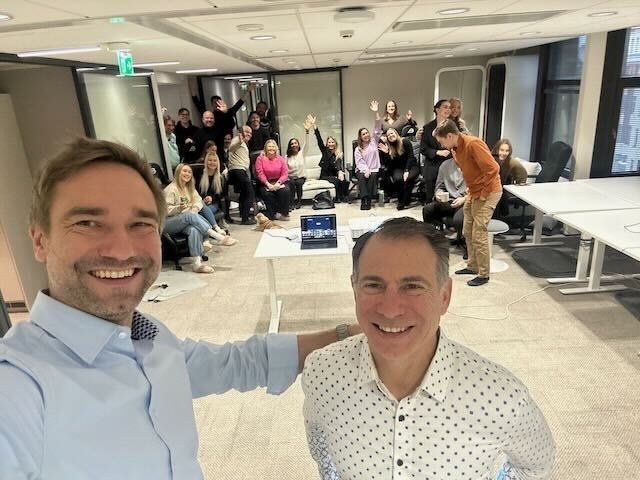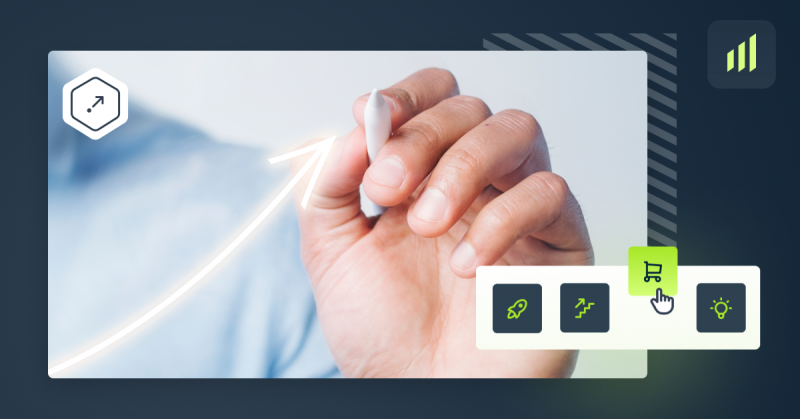Zapewne nie doceniasz możliwości, jakie dają dokumenty Google i używasz ich jako wygodnego notesu z opcją współdzielenia. Tymczasem to narzędzie pozwala na tworzenie pięknych dokumentów, pracę w skupieniu, oraz totalną kontrolę na dokumentem.
Poniżej przedstawiamy listę rzadziej używanych, a bardzo przydatnych funkcji Google Docs.
Pobierz darmowego ebooka i wygraj Zerowy Moment Prawdy.
Przydatne skróty klawiaturowe
- Ctrl+Home: Przeniesie z powrotem do góry dokumentu.
- Ctrl+B: Wytłuszczenie.
- Ctrl+Shift + E: Wyśrodkowanie.
- Ctrl+Shift + L: Wyrównanie do lewej.
- Ctrl+Alt + M: Wstaw komentarz.
- Ctrl+H: Zamień.
- Ctrl+Z: Cofnij.
- Ctrl+Y: Wykonaj ponownie.
- Ctrl+Shift+L: Lista wypunktowana.
- Ctrl+K: Wstaw link.
- Ctrl+Shift+F: Pełny ekran.
- Ctrl+Space: Usuń formatowanie.
Więcej skrótów znajdziesz w:
Pomoc -> Skróty klawiszowe -> Wyświetl wszystkie skróty w Centrum Pomocy.
Możesz również stworzyć własne skróty:
Narzędzia -> Ustawienia -> Automatyczne zastępowanie.
Produktywność: Przeszukaj internet, znajdź źródła i cytaty
Dokumenty Google pozwalają Ci zredukować ilość czasu spędzanego poza konkretnym plikiem – jak wiesz, za każdym razem kiedy opuszczasz zakładkę zwiększa się ryzyko, że zamiast szybko coś sprawdzić i wrócić do pracy rozproszysz się i utoniesz w nieistotnch drobiazgach.
Dlatego wykorzystuj opcję:
Narzędzia -> Przeszukaj internet.
Dzięki niej pozostając w dokumencie, na którym działasz, szybko możesz coś sprawdzić, np. jakiś fakt, źródło czy cytat.
A jeśli o produktywności mowa: pamiętaj, że na Dokumentach Google możesz pracować też offline.
Efektywności sprzyja również praca w trybie pełnoekranowym:
Widok -> Pełny ekran.
Praca na małych ekranach
Na Dokumentach Google możesz pracować na wielu urządzeniach, w tym na takich o małych ekranach, jak smartfony, phablety czy małe tablety. Aby przeglądanie i redagowanie dokumentu było wówczas jeszcze przyjemniejsze, wykorzystaj widok kompaktowy.
Widok -> Kompaktowe elementy sterujące.
Dzięki niemu edytor staje się prostszy, minimalistyczny i łatwiejszy w użyciu, szczególnie gdy mowa o małych ekranach.
Obrazki: wstawianie i edycja
Obrazki możesz do dokumentu nie tylko wstawić z dysku, jak w standardowym edytorze, albo bezpośrednio z internetu, wklejając link.
Wybierz:
W Docsach możesz wstawić też mapę za pośrednictwem Google Maps.
Wstawione obrazki możesz edytować w Dokumencie Google, np. przycinać je czy wstawiać ramki.
Wstaw spis treści
Spis treści to nie tylko domena dużych, opasłych tekstów: przydaje się również w większych postach: pozwala użytkownikom zorientować się szybko w dokumencie i znaleźć informacje, których potrzebują. Ułatwia też organizowanie i przyswajanie wiedzy.
Jeżeli więc planujesz wpis na więcej niż 800 słów lub robisz dłuższą listę, śmiało wstaw spis treści. W Google Docs po prostu zaznaczasz miejsce kursorem, po czym wybierasz:
Wstaw -> Spis treści (ostatnia pozycja na rozwijanej liście).
Zobaczysz wtedy w dokumencie boks ze spisem treści w wyznaczonym miejscu. Możesz go dowolnie przesuwać, a także – za pomocą okrągłej strzałki w prawym górnym rogu – na bieżąco aktualizować. To przydatna opcja, ponieważ możesz najpierw zdecydować, gdzie wstawisz spis, a potem zająć się resztą dokumentu. Oszczędzi Ci to również jałowej roboty: sprawdzania, czy kiedy zmieniłeś nagłówek, zmienił się on również w spisie treści.
Wykorzystuj bibliotekę szablonów
Sprawny marketer wie, że zamiast zaczynać robić coś od zera, lepiej sprawdzić, czy ktoś przed nami tego nie zrobił i nie stworzył narzędzia lub szablonu, który nie tylko ułatwi nam pracę, ale i zapewni lepszy efekt.
Tak jest z gotowymi szablonami dokumentów w Google Docs: zanim zaczniesz tworzyć prezentację czy ofertę, zerknij na dostępne wzorce.
Udostępnij dokument publicznie
Ta opcja, która pozwala wszystkim zainteresowanym dotrzeć do Twojego dokumentu, bywa świetnym pomysłem na dystrybucję treści.
Taguj w komentarzach
Dokumenty Google jak żadne inne narzędzie pozwalają pracować wielu osobom na jednym pliku. Możliwość nadawania i ograniczania uprawnień do edycji, historia zmian czy równoległe edytowanie w czasie rzeczywistym pewnie już znasz. Zdarza Ci się też pewnie czatować w trakcie edytowania czy sugerować zmiany zamiast edytować.
Ale jest jeszcze jedna ciekawa opcja: możesz otagować osobę w komentarzu: wpisz @, a potem jej adres email, sam Dokument wyświetli Ci podpowiedzi z rozwijanej listy.
W ten sposób zostanie ona powiadomiona automatycznie emailem, że masz uwagę konkretnie do niej.
Automatyczny backup: Dropbox, Onedrive
Wielu z Was nie ma ochoty polegać jedynie na jednym chmurowym dysku – i słusznie! Dlatego, szczególnie w wypadku ważnych dokumentów, zabezpiecz się podwójnie – wykorzystaj do tego celu np. Dropboxa czy Onedrive.
Możesz automatycznie importować i eksportować pliki, wykorzystując rozwiązania takie jak Zapier czy IFTTT: ustaw proste reguły (np. nowy folder na Dropboxie zostaje automatycznie skopiowany na Dysk Google i odwrotnie), by przechowywać bezpiecznie kopie dokumentów.
Więcej o integracjach Zapiera dla Google Docs.
Zapier jest w ogóle bardzo funkcjonalnym narzedziem – zintegrujesz go również z platformą Marketing Automation.
Wykorzystaj dodatki
Dokumenty Google oferują całą gamę rozszerzeń, dzięki którym praca stanie się łatwiejsza, wygodniejsza i bardziej wydajna. Wiele z nich jest dostępne za darmo, choć niektóre to próbki czy narzędzia dostępne za darmo tylko przez okres próbny.
Szczególnie cenny jest dodatek do edytowania plików MS Office. Warto też się przyjrzeć rozszerzeniu UberConference, który pozwala Ci prowadzić konferencję i dyskutować na żywo, pracując z rozmówcą w czasie rzeczywistym na danym dokumencie.
A Ty?
Korzystasz z Dokumentów Googla? Lubisz na nich pracować?
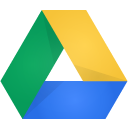
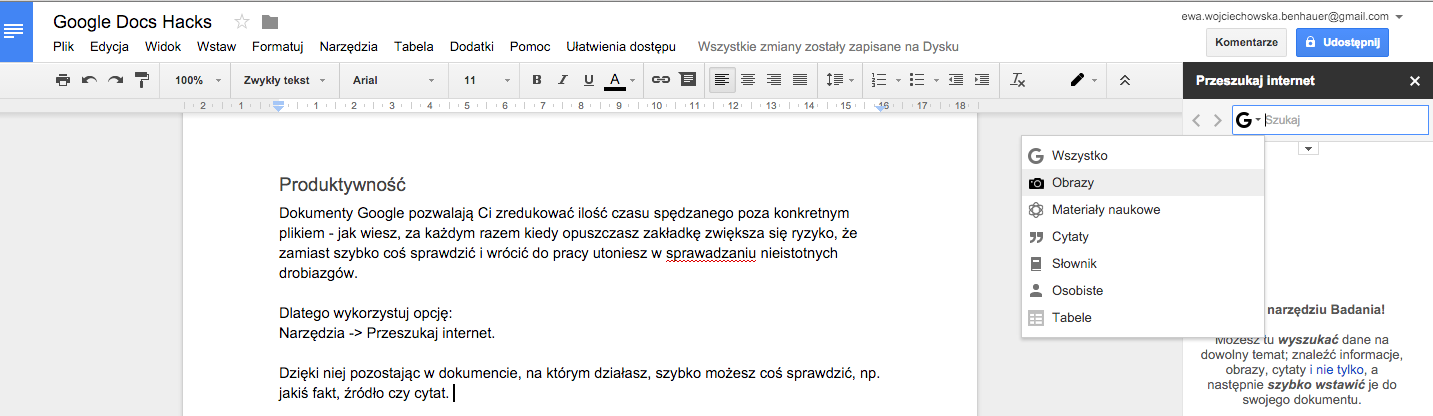
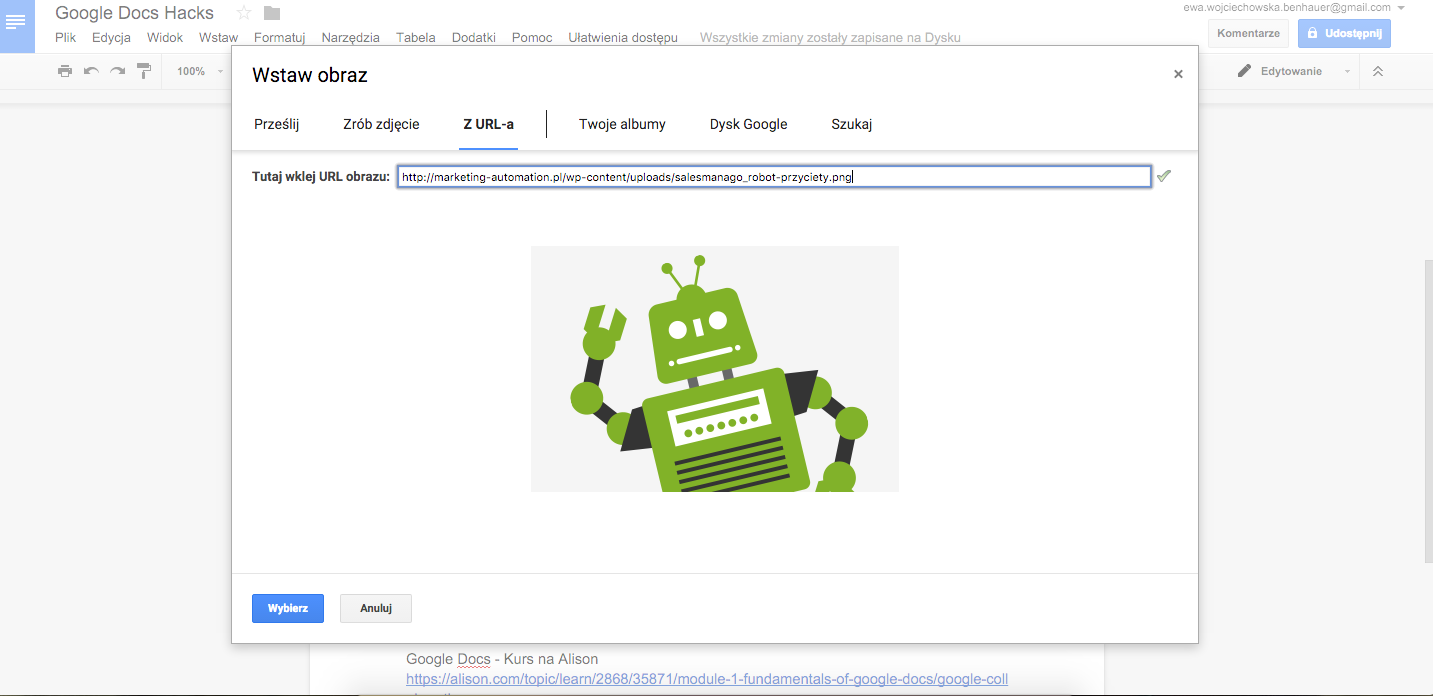
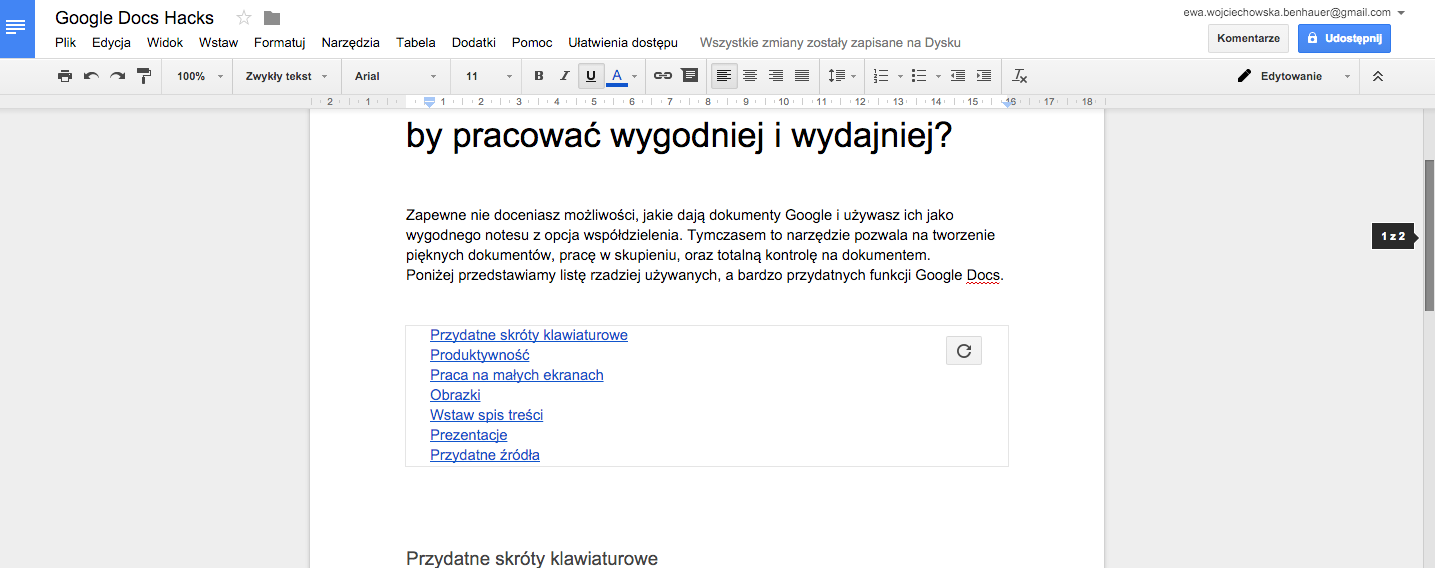
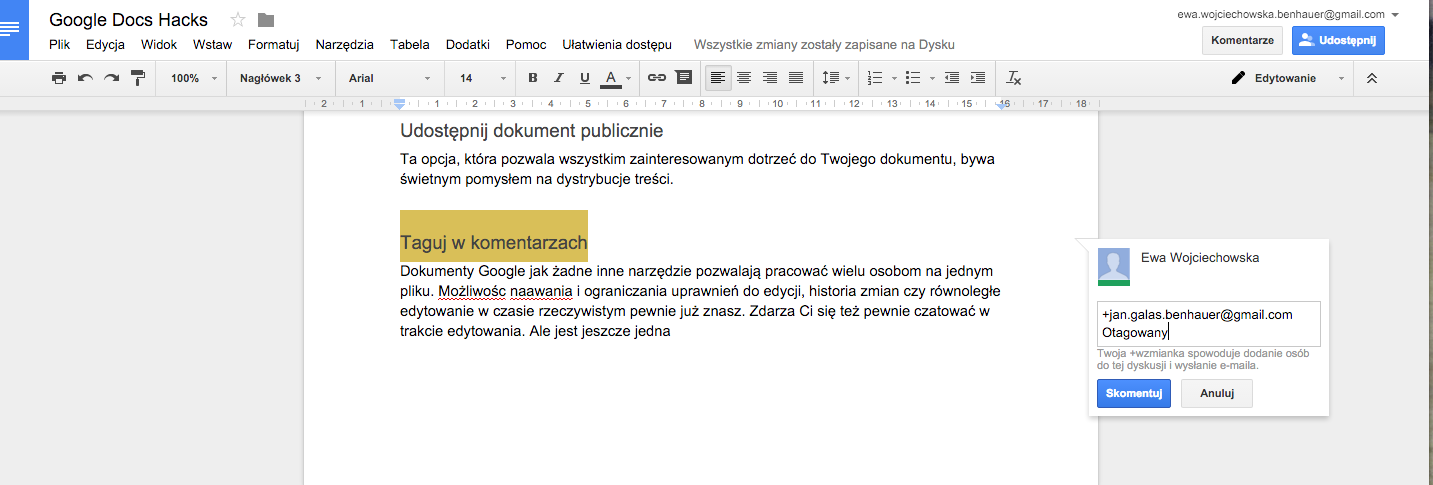
 Follow
Follow