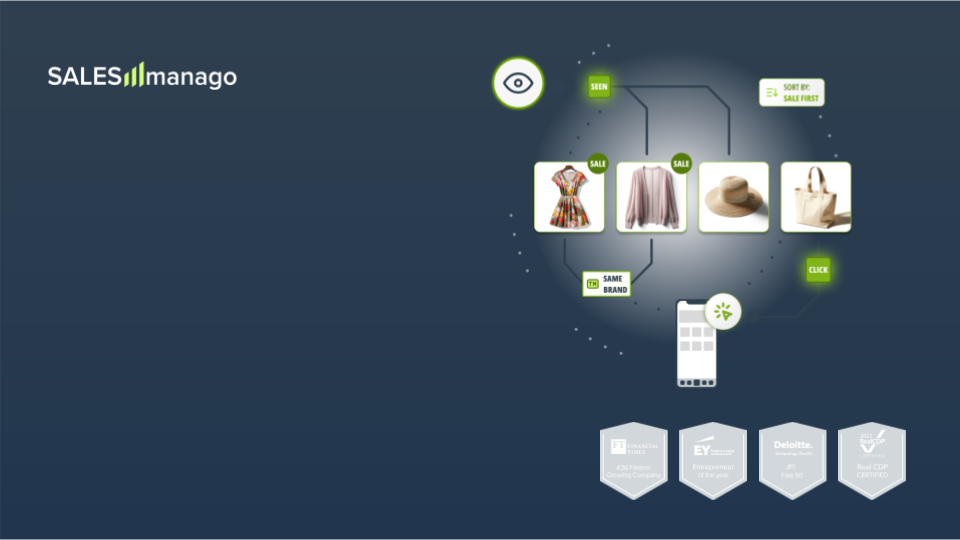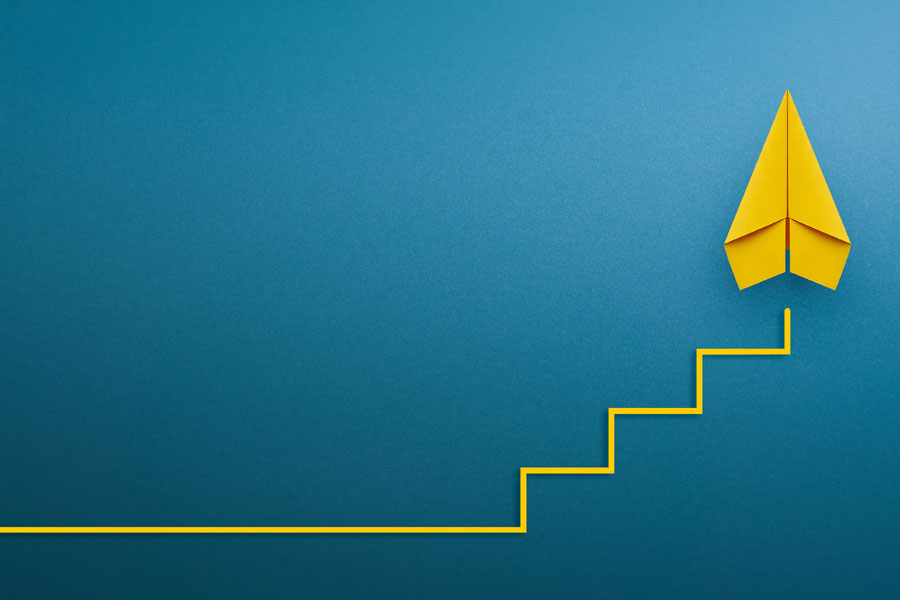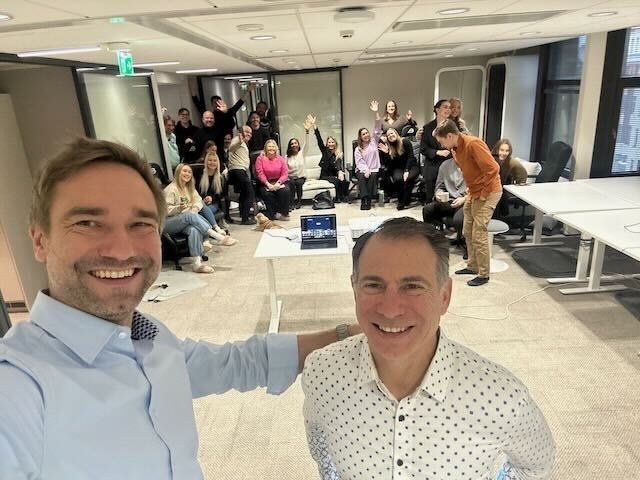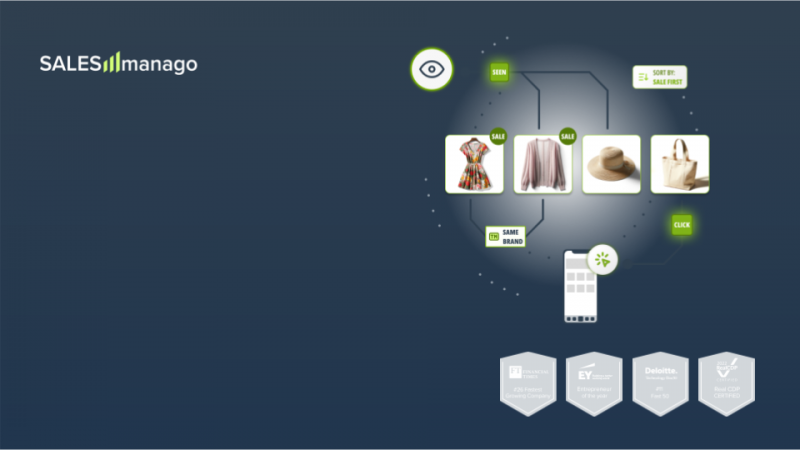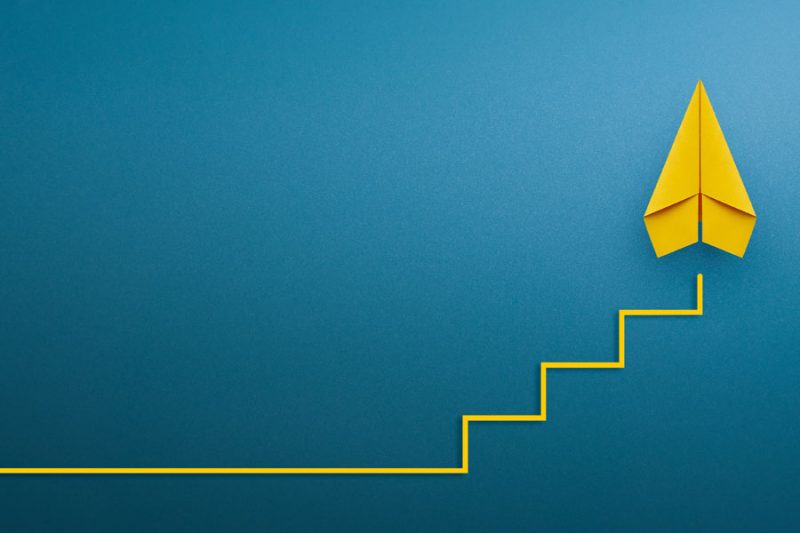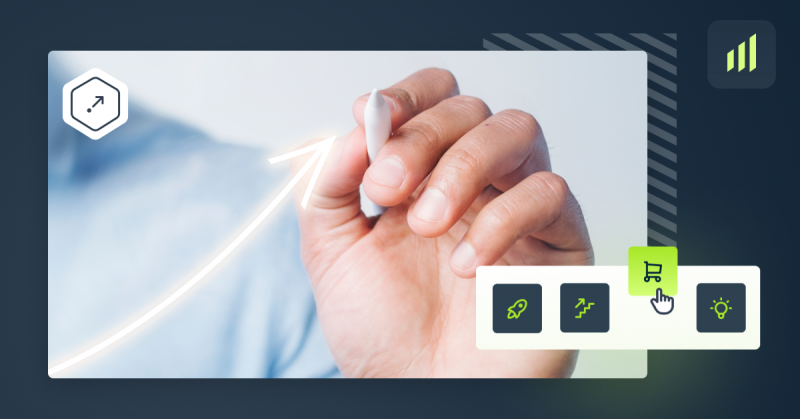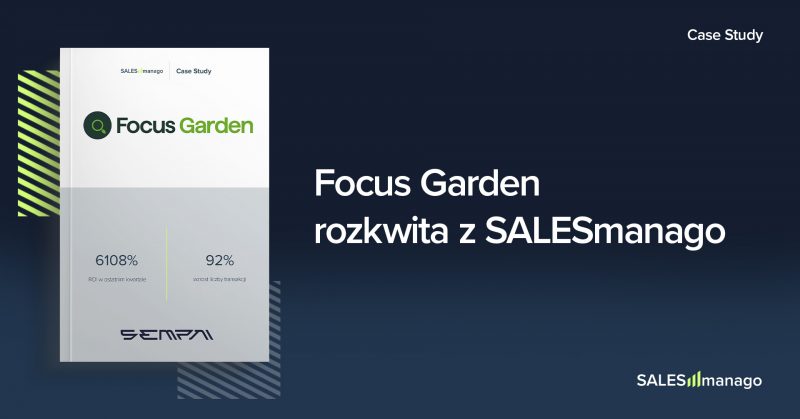Nowa wersja modułu do zarządzania wydarzeniami pozwala w prosty sposób zorganizować proces rejestracji na wydarzenie, obsłużyć płatność, zautomatyzować komunikację wokół wydarzenia i zsynchronizować je z pozostałymi działaniami marketingowymi.
Organizujemy wydarzenie z SALESmanago Marketing Automation
Krok 1: Podstawowe informacje o wydarzeniu
Organizację wydarzenia w SALESmanago Marketing Automation zaczynamy od podania podstawowych parametrów. W dziale „KOMUNIKACJA” znajdziemy moduł „Wydarzenia”, a w nim przycisk „dodaj wydarzenie”. Teraz definiujemy podstawowe parametry:
- Nazwa – będzie ona wyświetlana na liście wydarzeń w systemie(1)
- Nazwa wydarzenia – (2)
- Właściciel – konto użytkownika w systemie do którego mają być przypisane osoby, które dokonały rejestracji (3)
- Tagi – oznaczenia, które zostaną przypisane do kart kontaktu osób dokonujących rejestracji(4)
- Grupa – wydarzenia mogą być grupowane. Dzięki czemu łatwiej jest nimi zarządzać(5)
- Aktywne – po zaznaczeniu checkboxa możliwa będzie rejestracja w formularzu wydarzenia(6)
Następnie definiujemy główne wydarzenie. Jeśli organizujemy pojedynczy event to podajemy tutaj jego parametry. Jeśli będzie to seria wydarzeń to podajemy dane dotyczące pierwszego z serii.
- Miasto i miejsce – określamy lokalizację(7)
- Data rozpoczęcia i zakończenia – początek i koniec wydarzenia(8)
- Koniec zapisów – po tej dacie formularz rejestracji automatycznie się wyłączy(9)
- Max uczestników – po osiągnięciu tej liczby formularz rejestracji automatycznie się wyłączy(10)
- Płatność i szczegóły płatności – jeśli udział w wydarzeniu jest płatny i chcemy zbierać dane do płatności w formularzu zaznaczamy dwa razy „tak” i w wybranym formularzu umieszczamy komendę $payment$, w miejsce której umieszczony będzie formularz danych do płatności (dane potrzebne do faktury, np. NIP)(11)
- Rejestracja otwarta – przy ustawienie tak, rejestracje nie muszą być potwierdzone przez administratora, w tym wypadku użytkownika z pozycji 3.
Punkt 13 to nowość w module organizowania wydarzeń. Dzięki niemu możemy stworzyć cykliczne lub powtarzające się wydarzenia. Po naciśnięciu przycisku pojawią się ustawienia dla kolejnego wydarzenia(Rysunek 2.).
Podajemy odpowiednio nazwę kolejnego wydarzenia, lokalizację, datę, liczbę uczestników oraz definiujemy oznaczenie (tag), który ma być przypisany do osób zarejestrowanych na nie. Powtarzając ten schemat możemy ustawić dowolnie długi zestaw wydarzeń.
Krok 2: Przygotowujemy formularz rejestracji
Zaczynamy od pierwszego formularza (rys. 3. pkt. 1), który jest głównym formularzem rejestracji i wymaganym elementem. Rozwijamy ustawienia i zyskujemy dostęp do przygotowania samego formularza rejestracji oraz strony wyświetlanej po wypełnieniu pierwszego formularza. Co ważne w pierwszym formularzu możemy zapytać tylko o część potrzebnych informacji o resztę dopytamy w drugim, który wyświetli się osobą, które klikną w link potwierdzający w mailu. Przy tworzeniu formularza mamy dostęp do pełnego kodu html i możliwości wykorzystania styli css. Same pola do uzupełnienia umieszczamy korzystając z opcji „insert placeholder”(rys.4 pkt.1) > event management.(rys.4 pkt.2)
Gdzie możemy automatycznie wstawiać odpowiednie standardowe pola (rys.4 pkt.3) wśród nich znajdziemy między innymi: imię, nazwisko, email, telefon i pozostałe standardowo dostępna na karcie kontaktu. Możemy również tworzyć własne nie standardowe pola. W tym celu używamy opcji „custom input, dictionary lub checkbox” (rys.4 pkt.4). Jeśli potrzebujemy zwykłe pole do uzupełnienia wybieramy „custom input” i określamy jego nazwę, np. branża. W sytuacj, w której chcielibyśmy aby pole automycznie uzupełniało się na podstawie pierwszych wpisywanych liter, wtedy wybieramy „dictionary”, określamy nazwę pola i nazwę słownika z którego system będzie starał się dopasować podpowiedź. Natomiast jeśli potrzebujemy checkbox, to naturalnie wybieramy „custom checkbox” i określamy jego nazwę. W efekcie otrzymujemy:
Co po wklejeniu wygenerowanego kodu <iframe> na stronie WWW wygląda tak:
Aby cały mechanizm odpowiednio pracował musimy jeszcze ustawić wiadomość potwierdzającą zapis, czego dokonujemy w części „ustawienia maila potwierdzającego” (rys. 3. pkt. 4). Tutaj kolejno ustawiamy konto e-mail (rys.X pkt.1), z którego chcemy wysyłać potwierdzenia. Następnie podajemy temat wiadomości (rys.X pkt.2) i tworzymy samą wiadomość pamiętając, o tym że musi się w niej znaleźć komenda $optin$, w miejsce której trafia automatycznie link potwierdzający rejestrację.
Teraz zapisujemy wydarzenie (rys.X pkt.4) i możemy umieszczać formularz rejestracji na stronie WWW wydarzenia.
Krok 3. System zbiera zapisy i tworzy listę gości
Informacje o osobach, które dokonały zapisu na konkretne wydarzenie prezentowane są w formie listy zapisanych osób na karcie wydarzenia (rys.X) z podziałem na poszczególne edycje wydarzenia. Z poziomu tej listy możemy przejrzeć szczegóły zapisu oraz przejść bezpośrednio do karty kontaktu w module CRM SALESmanago. Dodatkowo na karcie kontaktu przechowywana jest historia zapisów danego kontaktu na poszczególne wydarzenia. Uzupełniający otrzyma na podany adres email prośbę o potwierdzenie wypełnienia formularza. Równocześnie zostanie dopisany do kontaktów w SALESmanago Marketing Automation oraz rozpocznie się jego monitorowanie przez system. Czyli system zacznie zbierać informację o jego zachowaniu na stronie internetowej firmy, reakcji na wiadomości email, etc. Po kliknięciu w link dany kontakt zostanie przekierowany do drugiej części formularza na stronie WWW wydarzenia. Tutaj możemy poprosić go o bardziej szczegółowe dane lub wyświetlić mu stronę z podziękowaniem za rejestrację i potwierdzenie zapisu.
Krok 4. Automatyzacja komunikacji z uczestnikami
Każdorazowy zapis na konkretne wydarzenie powoduje przypisanie tagu do konkretnego kontaktu. Teraz tylko od nas zależy jak system ma zareagować. Przypisanie tagu może wywołać szereg automatycznych akcji takich jak:
- zwiększenie scoringu kontaktu;
- wysłanie przypomnienia o zbliżającym się terminie wydarzenia;
- wysłanie materiałów po skończonym wydarzeniu;
- automatyczne zaproszenia na kolejne wydarzenia organizowane przez firmę, itp.
Odświeżona funkcjonalność w systemie SALESmanago Marketing Automation pozwala w pełni profesjonalnie przeprowadzić rejestrację na organizowane wydarzenie, zarządzać listą gości i co najważniejsze wszystkie pozyskane informacje zostają automatycznie przypisane do profili kontaktów. Dzięki czemu zyskujemy pełniejszą wiedzę o potencjalnych klientach i możemy ją wykorzystać przy tworzeniu i realizowaniu kolejnych działań marketingowych i sprzedażowych.
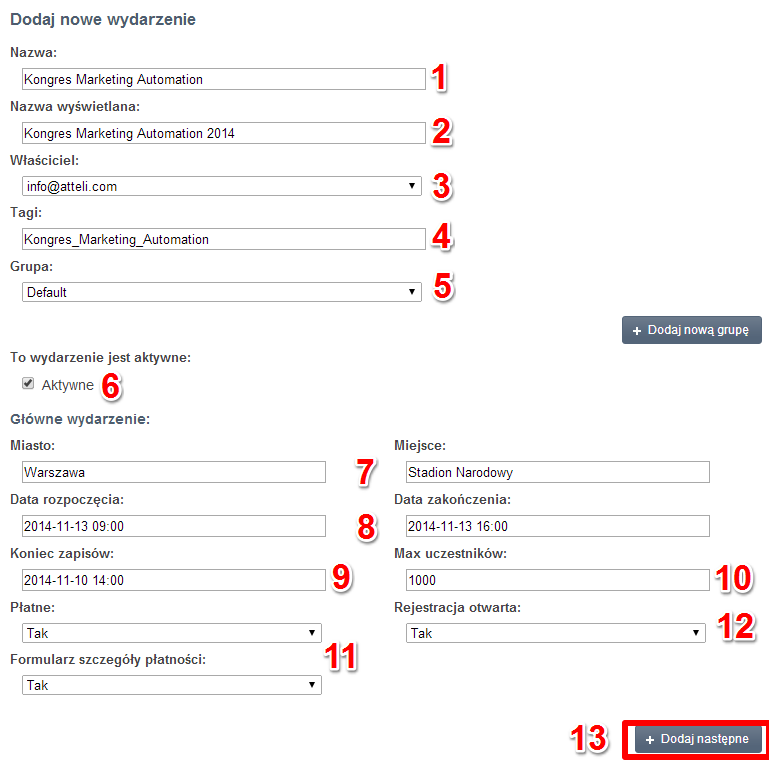
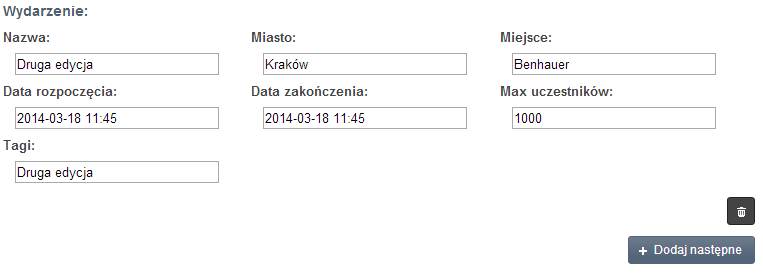
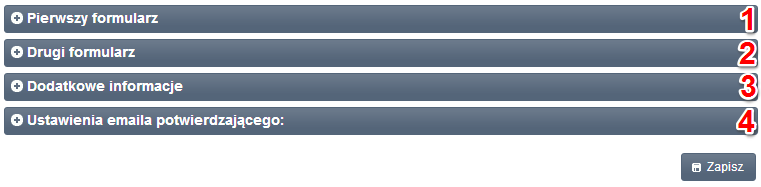
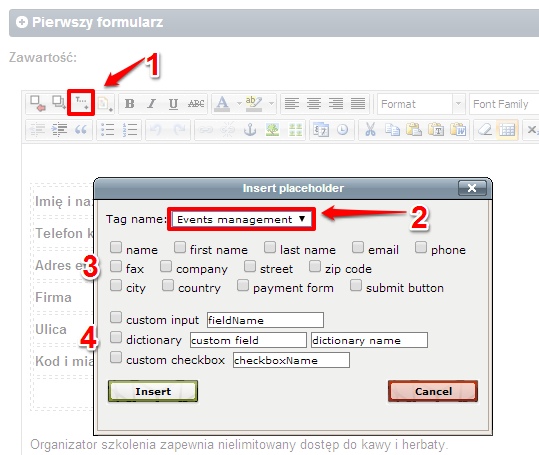
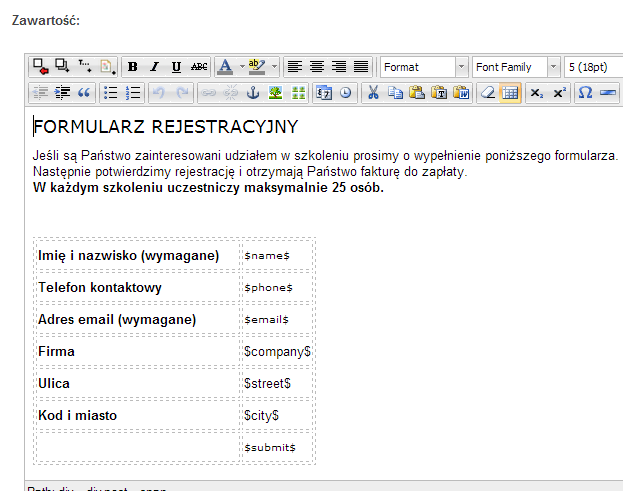
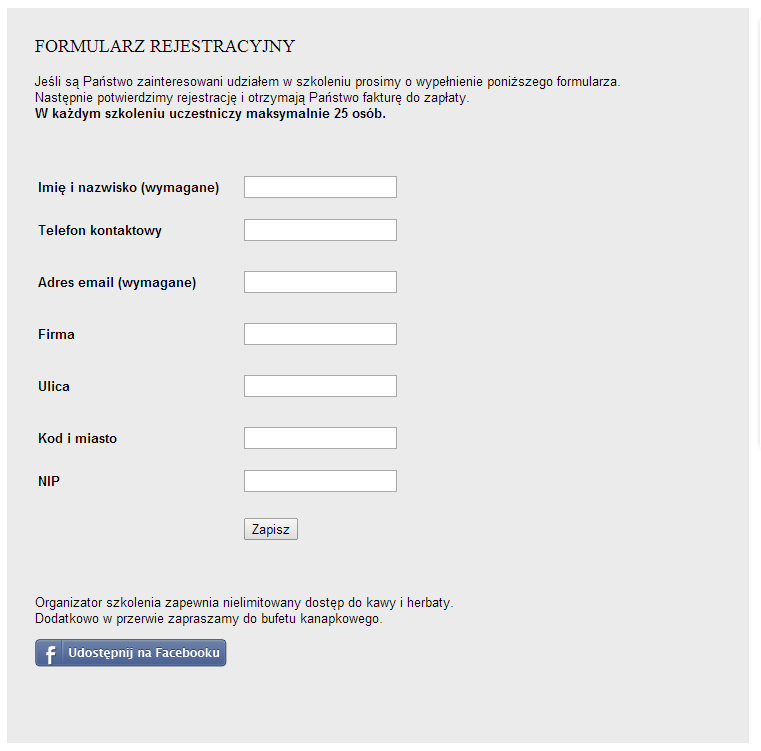
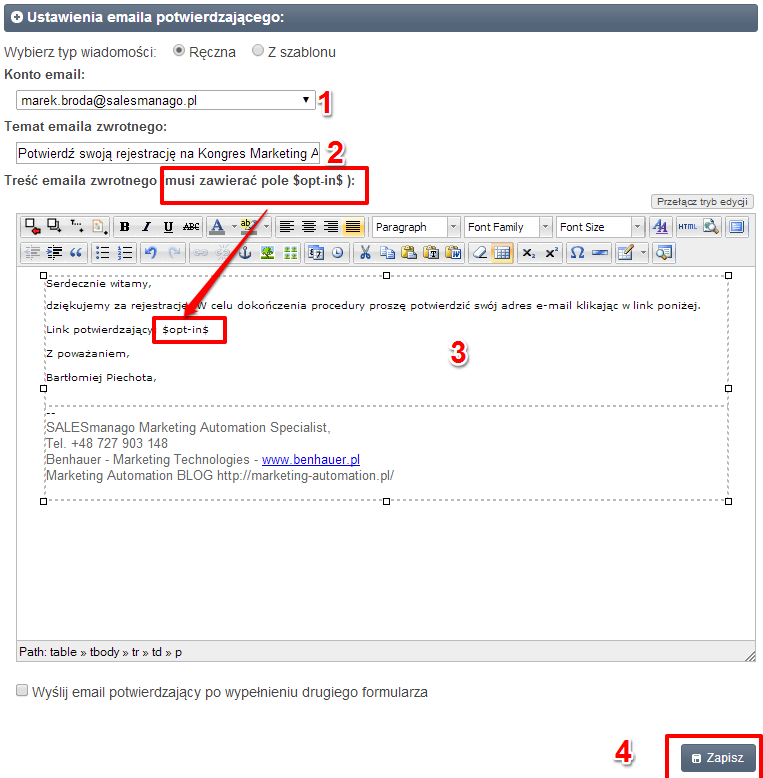
 Follow
Follow