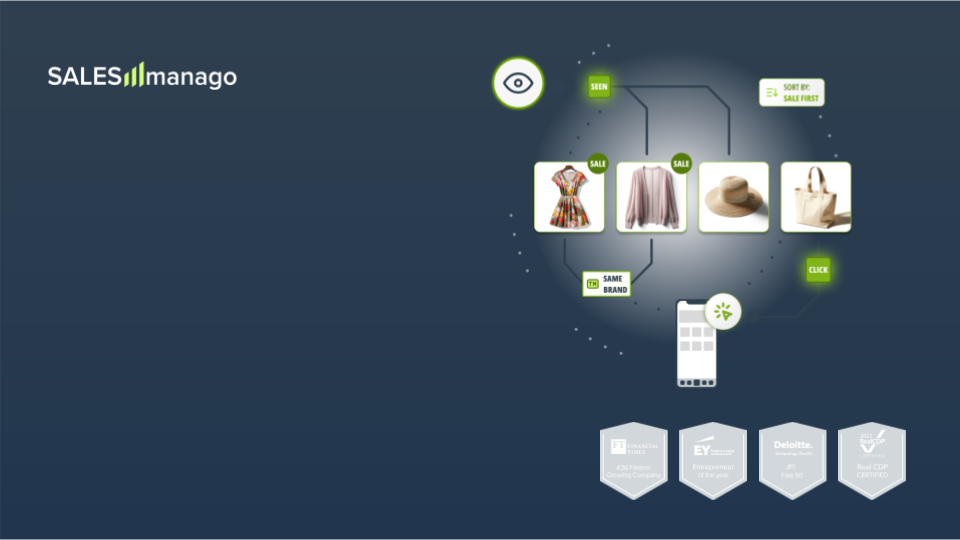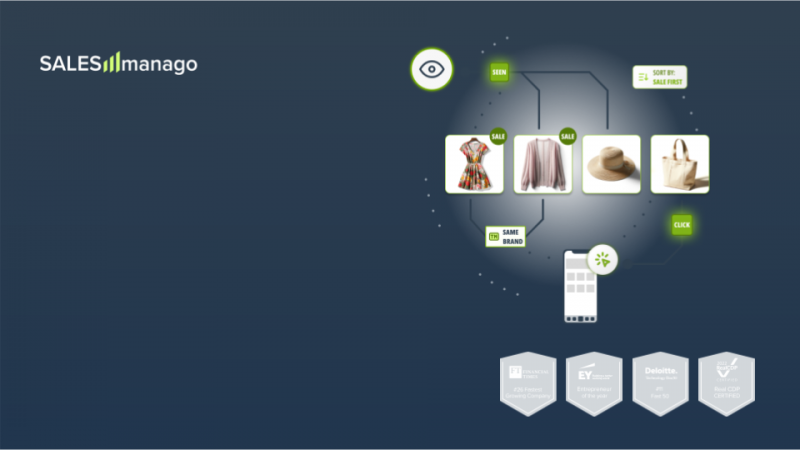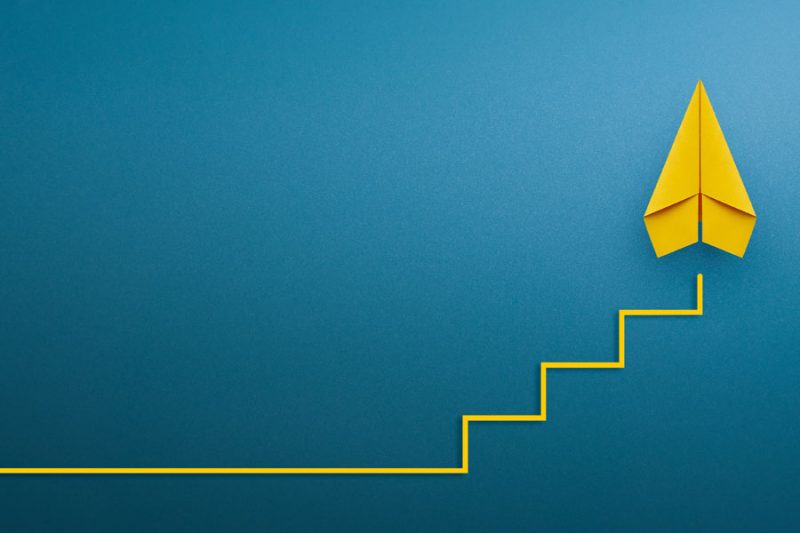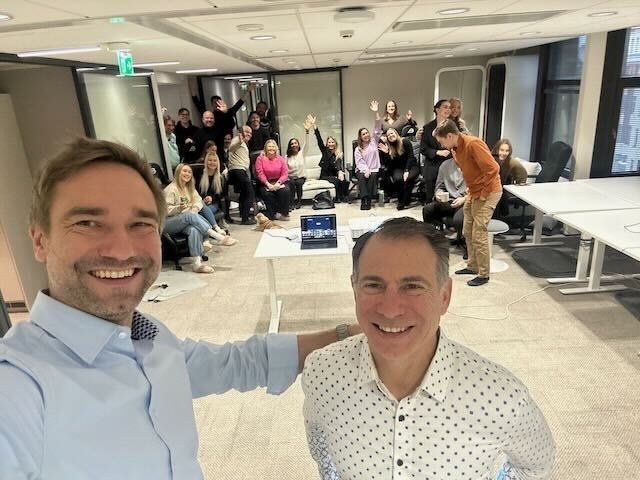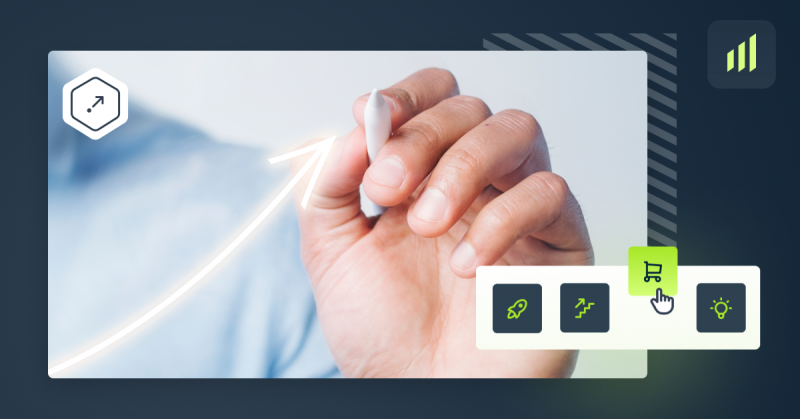Nowa funkcjonalność SALESmanago – kreator maili dynamicznych wykorzystujących scenariusz – to odpowiedź na stale rosnące oczekiwania klientów. W pełni spersonalizowane, dopasowane do zainteresowań klientów treści to charakterystyka maili dynamicznych, których od lat prowadzą w rankingach jeśli chodzi o skuteczność. Z nowym kreatorem maili dynamicznych wykorzystujących scenariusz w prosty sposób stworzysz wiadomości z informacją o produktach dodanych do koszyka, przeglądanych na stronie czy produktach tej samej marki.
Ze statystyk wynika, że email marketing to wciąż potężne narzędzie. W SALESmanago skupiamy się nie tylko na nowych technologiach, ale również udoskonalaniu tych dobrze znanych i powszechnie stosowanych narzędzi automatyzacji marketingu. Kreator maili dynamicznych wykorzystujących scenariusz został stworzony, by pomóc marketerom prowadzić skuteczniejsze i bardziej spersonalizowane kampanie email marketingowe, pozwalające jednocześnie zaoszczędzić zarówno czas, dzięki łatwości tworzenia wiadomości, jak i pieniądze, gdyż maile można stworzyć dzięki nim samodzielnie, bez pomocy specjalistów z IT. Dzięki pozyskiwaniu informacji z pliku XML sklepu, klienci dostają wiadomość z dokładnie tymi produktami, którymi są zainteresowani.
Korzyści płynące z korzystania z emaili dynamicznych wykorzystujących scenariusz:
– wysyłka maili z treścią idealnie dopasowaną do klienta
– zwiększenie konwersji nawet o 300% w porównaniu do zwykłych masowo wysyłanych newsletterów
– zwiększenie liczby odzyskanych porzuconych koszyków
– zwiększona sprzedaż i zyski
Jak stworzyć email dynamiczny wykorzystujący scenariusz?
Przejdź do:
PROCESY AUTOMATYZACJI => KREATOR => EMAILE DYNAMICZNE
Główne kroki:
- Wybierz wiadomość email lub stwórz nową
- Widget: Ramka produktowa
- Dobierz scenariusz
- Dostosuj ustawienia wysyłki wiadomości
1. Wybierz wiadomość email / Stwórz nową wiadomość
Pierwszym krokiem, który należy podjąć jest stworzenie wiadomości lub wybranie gotowej wiadomości z listy. W systemie SALESmanago możesz tworzyć maile w zaawansowanym kreatorze Drag&Drop Email Designer. Znajdziesz w nim różnorodne widgety, które możesz wykorzystać w wiadomości by skomponować spójną całość. Sam proces jej tworzenia jest bardzo prosty i szybki a polega on na przeciąganiu i upuszczaniu do niej wybranych elementów. Unikalne technologie zastosowane w kreatorze oraz prosta i intuicyjna obsługa zapewniają maksymalne efekty.
Możesz również wybrać gotową wiadomość klikając Wybierz (1), w podglądzie zobaczysz jak wygląda wiadomość na ekranie monitora, na tablecie lub na smartphonie (2) a klikając Dalej (3), przejdziesz do ustawień swojej wiadomości.
2. Widget Ramka Produktowa
Widget służy do zaciągania do wiadomości spersonalizowanych treści. Treści te mogą zawierać rekomendacje produktowe z przedmiotami, które były ostatnio oglądane przez użytkownika. Widget ma wpisany w odpowiednich polach kod, który zaciąga odpowiednie dane o produktach z pliku XML i przenosi je do wiadomości.
- Ustawienia ogólne
W ustawieniach ogólnych swojej wiadomości możesz dostosować: układ (1) – dostępne są 3 układy, w jakich mogą być wyświetlane produkty w ramce, maksymalną liczbę produktów w elemencie (2), liczbę produktów w wierszu (3) oraz kolor tła (4).
- Pola produktowe
W tej zakładce możesz wybrać informacje o produktach. Standardowo pojawiają się: nazwa, opis, cena i kategoria. Jeżeli plik XML zawiera niestandardowe informacje na temat produktu (np. cena promocyjna) możesz je dodać naciskając + przy wybranej informacji. W efekcie pojawi się ona w polu tekstowym obok innych informacji.
W polu tekstowym możesz dowolnie formatować czcionkę, zmieniać jej rodzaj, wielkość, justowanie, pogrubienie, kolory, dodawać punktory itp. Dodatkowo, możesz umieszczać dowolne, edytowalne teksty przed lub po jednostkach informacyjnych o produkcie.
- Przycisk
W tej zakładce możesz dostosować szczegółowy wygląd przycisku: tekst na przycisku (1), kolor czcionki i (2), kolor tła przycisku (3), szerokość (4) i wysokość (5) przycisku oraz zaokrąglenie (6).
3. Dobierz scenariusz
Po stworzeniu maila, kolejnym krokiem jest dobór scenariusza. Aby to zrobić najpierw należy wybrać scenariusz emaila (1) – dostępnych jest 7 scenariuszy w tym jeden własny, który pozwala na wybranie scenariusza doboru produktu osobno dla każdego pola produktowego. Następnie, po wybraniu scenariusza emaila, możesz ustawić scenariusz doboru produktu (2). Scenariusze dobierają się automatycznie do liczby produktów w emailu. Ostatnim krokiem jest uzupełnianie produktami (3). W przypadku kiedy nie zostanie dobrana wystarczająca ilość produktów (np. zabraknie produktów w pliku XML lub będzie za mało rekomendacji dla danego kontaktu), w tym miejscu można wybrać mechanizm zastępczy. W nim można określić, jakie produkty zostaną dobrane. Domyślnie ustawione są produkty ostatnio oglądane i rekomendacje nie starsze niż 14 dni.
Dostępne scenariusze:
Możesz wybrać gotowy scenariusz, co pozwala na szybkie stworzenie wiadomości dynamicznej, edytować gotowy scenariusz lub stworzyć swój własny.
Produkty z porzuconego koszyka i powiązane – w tym scenariuszu możliwe są trzy sposoby doboru produktów:
– produkty pozostawione w koszyku
– produkty współkupowane z produktem dodanym do koszyka (produkty, które zostały kupione przez innych użytkowników przy zakupie produktu dodanego do koszyka)
– produkty dodawane razem do koszyka z produktem dodanym do koszyka (produkty, które zostały również dodane do koszyka razem z produktem dodanym do koszyka)
Produkty z porzuconego koszyka i oglądane podczas wizyty – w tym scenariuszu możliwe są dwa sposoby doboru produktów:
– produkty pozostawione w koszyku
– produkty ostatnio oglądane
Produkty ostatnio oglądane i podobne – w tym scenariuszu możliwe są dwa sposoby doboru produktów:
– produkty ostatnio oglądane
– produkty z tej samej kategorii, co ostatnio oglądane
Produkty ostatnio oglądane i współoglądane – w tym scenariuszu możliwe są dwa sposoby doboru produktów:
– produkty ostatnio oglądane
– produkty współoglądane z ostatnio oglądanym (produkty, które były oglądane przez innych użytkowników razem z ostatnio oglądanym produktem)
WinBack – Produkty współkupowane i dobrane do kupionego produktu – w tym scenariuszu możliwe są cztery sposoby doboru produktów:
– produkty współkupowane z produktem kupowanym (produkty, które kupowali inni użytkownicy przy zakupie danego produktu)
– produkty dodawane razem z produktem kupowanym (produkty, które inni użytkownicy dodawali do koszyka przy zakupie danego produktu)
– produkty współoglądane z produktem kupowanym (produkty, które oglądali inni użytkownicy przy zakupie danego produktu)
– produkty współkupowane z produktem ostatnio oglądanym (produkty, które zostały zakupione przez innych użytkowników, oglądając produkty)
Własny – w tym scenariuszu możliwy jest dowolny dobór produktów:
– produkty pozostawione w koszyku
– produkty ostatnio oglądane
– produkty z tej samej kategorii, co przeglądane
– produkty z tej samej marki, co przeglądane
– produkty z tej samej kategorii i marki, co przeglądane
– produkty współkupowane z produktem ostatnio oglądanym
– produkty dodawane razem do koszyka z ostatnio oglądanym
– produkty współoglądane z ostatnio oglądanym
– produkty współkupowane z produktem dodawanym do koszyka
– produkty dodawane razem do koszyka z produktem dodanym do koszyka
– produkty współoglądane z produktem dodanym do koszyka
– produkty współkupowane z produktem kupowanym
– produkty dodawane razem do koszyka z produktem kupowanym
– produkty współoglądane z produktem kupowanym
4. Dostosuj ustawienia wysyłki wiadomości
Ostatnim krokiem jest wprowadzenie ustawień wysyłki wiadomości.
Nazwa (1) – w tym polu znajduje się nazwa e-maila pod jaką możesz ją znaleźć w systemie. Aby zmienić temat i nadawcę wiadomości odznacz okno Zmień temat oraz nadawcę wiadomości. Wyświetlą się dodatkowe pola.
Temat wiadomości (2) – w tym polu wprowadź temat wiadomości, który będzie się wyświetlał użytkownikowi. Wprowadzając temat możesz śledzić postęp zmian po prawej stronie ekranu na podglądzie wiadomości. Do tematu możesz dodać proste ikony (przycisk po prawej).
Konto wysyłkowe (3) – z rozwijanej listy wybierz adres e-mail, z którego zostanie wysłana wiadomość. Naciskając przycisk [+] możesz szybko dodać kolejne konto wysyłkowe.
Sklep internetowy (4) – z rozwijanej listy wybierz sklep internetowy, z którego będą zaciągane produkty do wiadomości o porzuconym koszyku.
Moment wysyłki (5) – wybierz jedną z trzech opcji, kiedy chcesz wysłać e-mail ze scenariuszem (po porzuconym koszyku,po wizycie,po zakupie).
Wyślij po X godzinach po (porzuconym koszyku, wizycie, zakupie) (6) – za pomocą slidera wybierz po jakim czasie zostanie wysłana wiadomość od porzucenia koszyka/wizyty/zakupu. Zakres wynosi od 1 do 100 godzin.
Nazwa kampanii Google Analytics (7) – przy kreacji finalnej wiadomości możesz jeszcze raz zmienić parametr campaign, który będzie dodany do linku jako jeden z parametrów UTM.
Test wiadomości (8) – wybierz adres e-mail na który zostanie wysłana wiadomość testowa.
Podgląd (9)– po tym jak wprowadzisz adres e-mail do testu wiadomości będziesz mieć możliwość sprawdzenia produktów dodanych do ramek produktowych.
Generuj HTML (10) – po wprowadzeniu adresu e-mail do testu wiadomości, wygeneruj HTML, w tym trybie będziesz mógł edytować wiadomość.
Wyślij test (11)– kliknij by wysłać wiadomość testową.
Podgląd (12) – możesz zobaczyć jak wiadomość będzie wyglądała na ekranie monitora, tableta i smartphona.
Zakończ (13) – po wprowadzeniu wszystkich zmian kliknij, aby zakończyć proces tworzenia emaila dynamicznego.
Istnieje możliwość zapisania wiadomości jako szkicu i aktywować ją później lub od razu przejść do wysyłki.

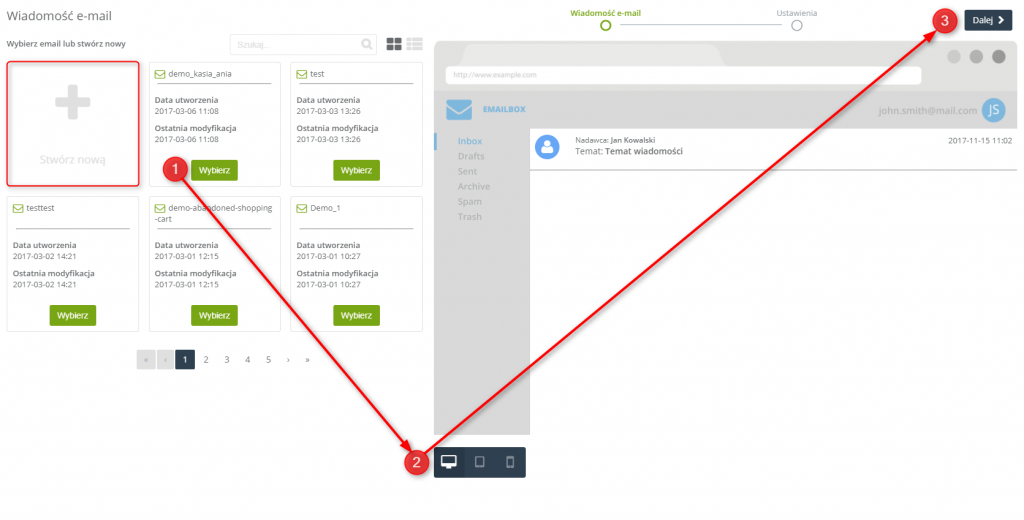
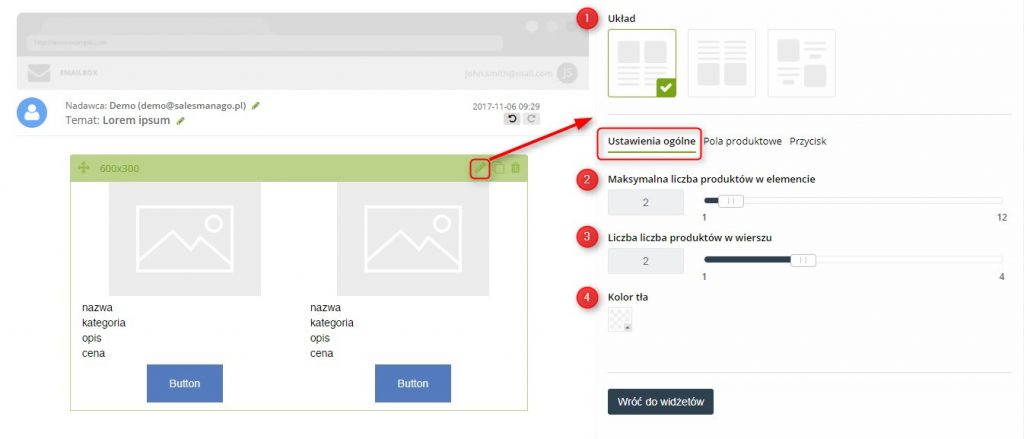

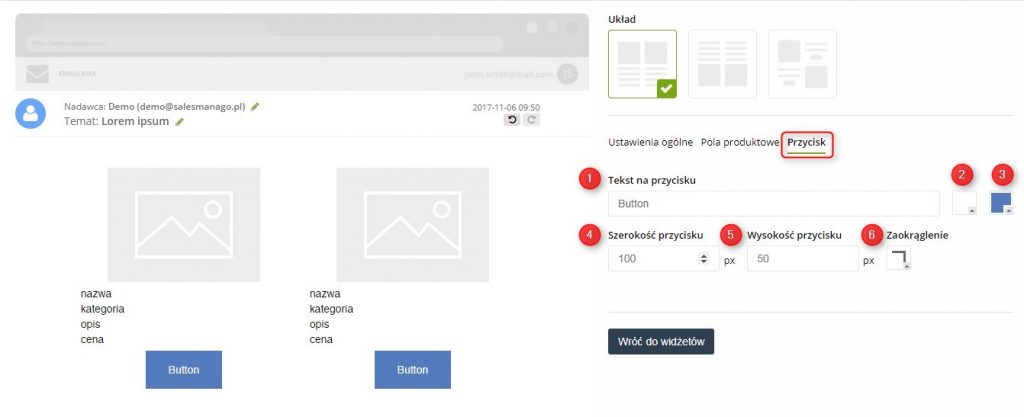
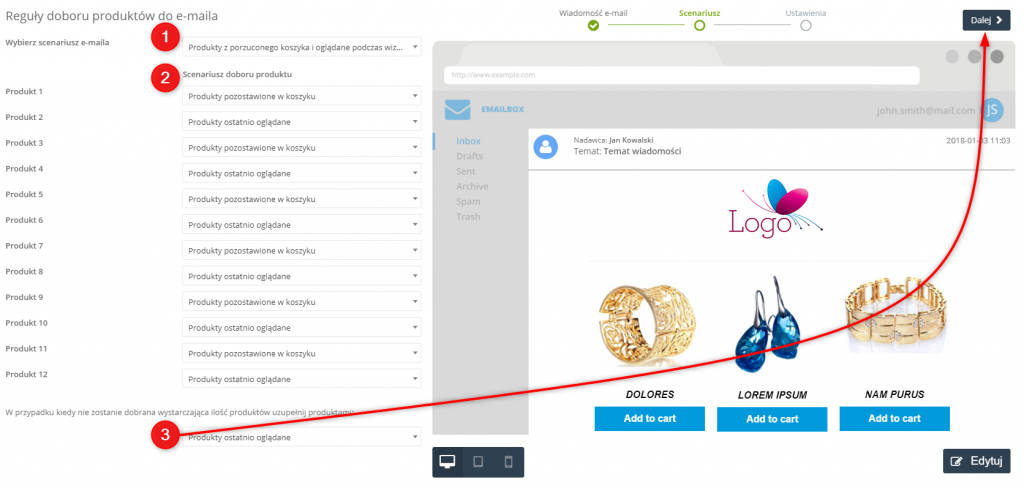
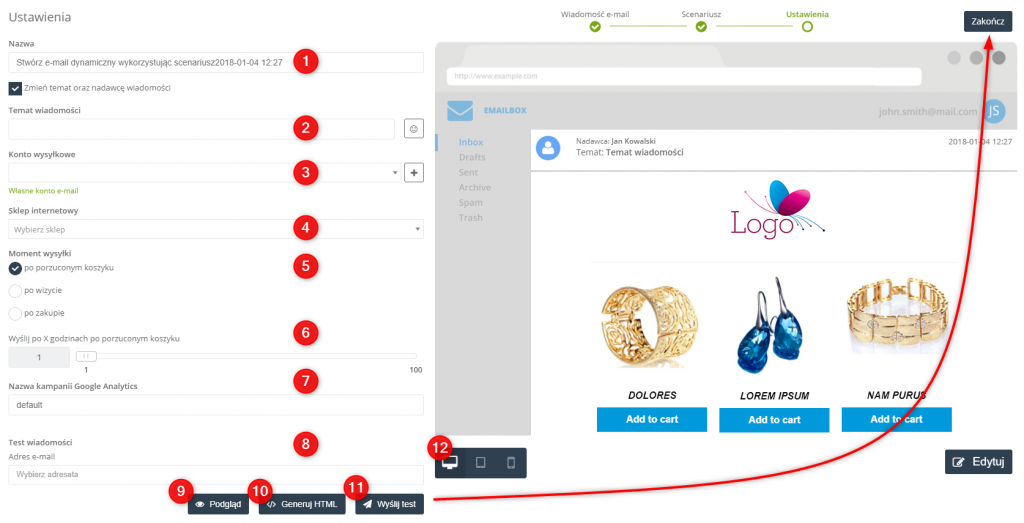
 Follow
Follow